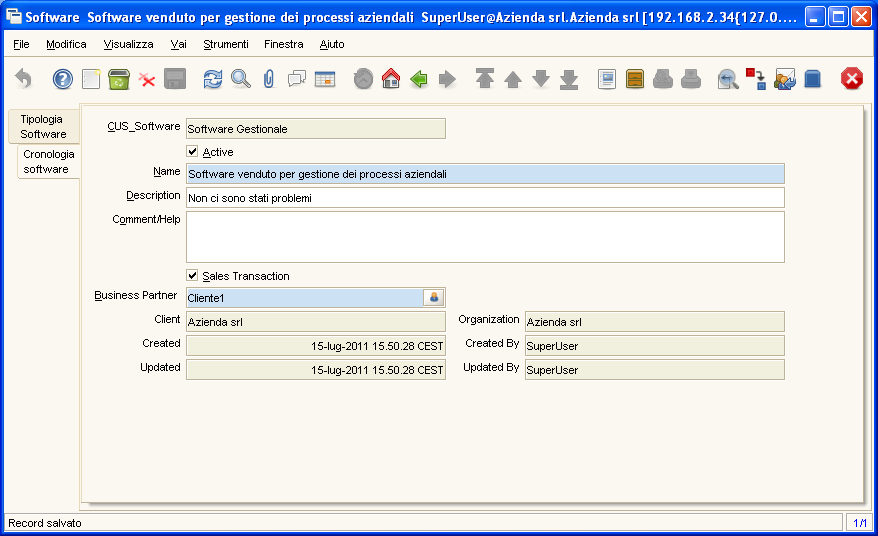Una volta terminate le operazioni di configurazione possiamo iniziare con l’utilizzo delle customizzazioni per la nostra necessità. Accediamo nel sistema come amministratori aziendali (noi utilizzeremo un’utenza precedentemente creata su questo portale per altri tutorial “AziendaAdmin”). Notare nella figura successiva la nuova cartella del menù “Informazione Software” con la relativa finestra creata precedentemente: “Software“.
Cliccando sulla finestra “Software” è possibile accedere a tutte le informazioni delle tabelle “CUS_Software” e “CUS_SoftwareLine” attraverso i TAB precedentemente creati.
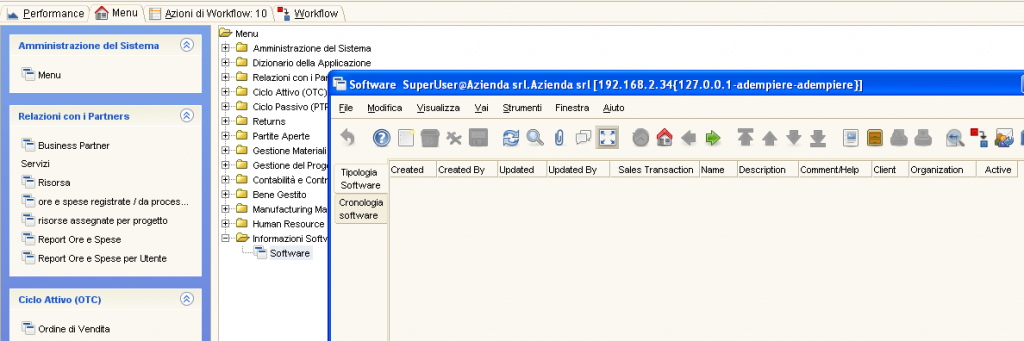
Logicamente le tabelle sono vuote e quindi inizieremo a popolarle a nostro piacimento.
Facciamo finta che l’azienda voglia inserire due tipologie di software da vendere: Software gestionale, Software per “mobile”.
Entriamo nella finestra “software”, clicchiamo su nuovo record come in figura, compiliamo il campo “name” con “Software Gestionale” ed i campi “description” ed “help”.
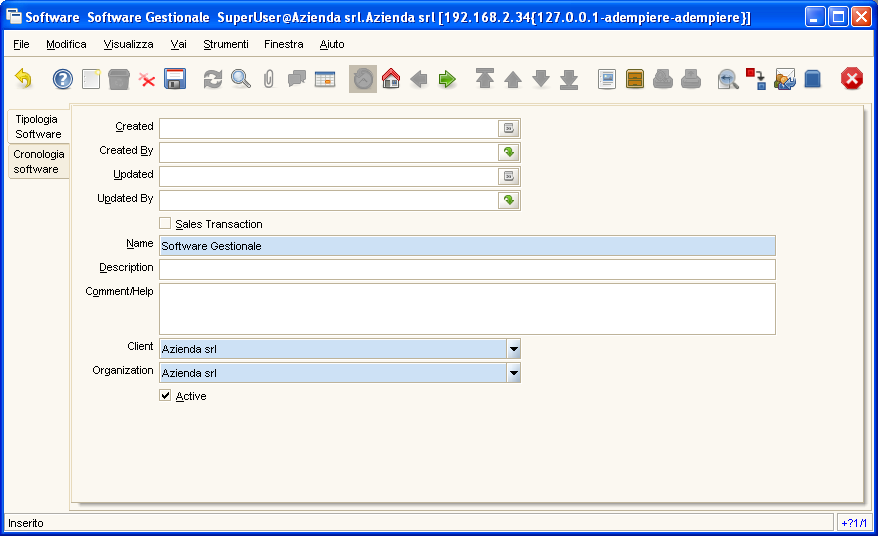
Dopo di che salviamo con il solito pulsante salva.
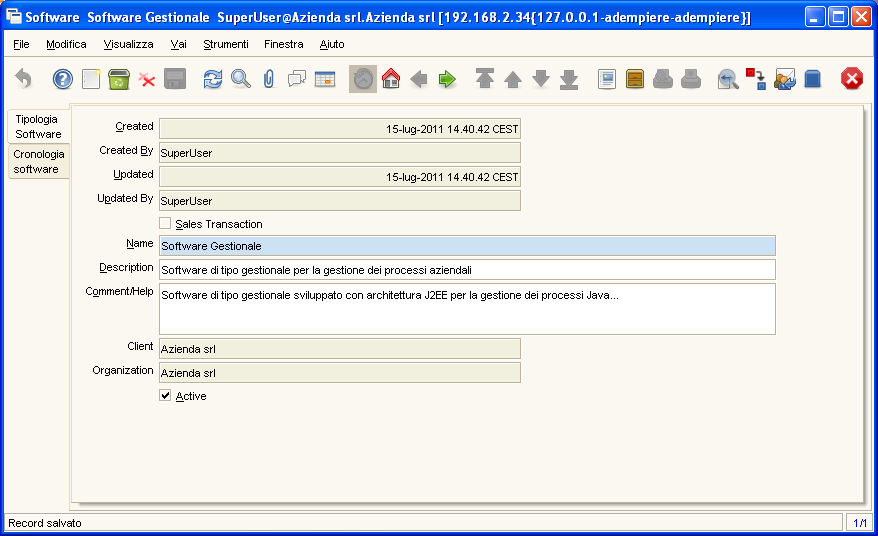
E’ da notare come il sistema in automatico compila i campi created, createdby, updated, updatedby nel momento del salvataggio.
Facciamo la stessa operazione con l’altra tipologia di software: “software per mobile”.Se passiamo alla visualizzazione a griglia abbiamo il seguente risultato: due righe registrate nella tabella “CUS_Software”.
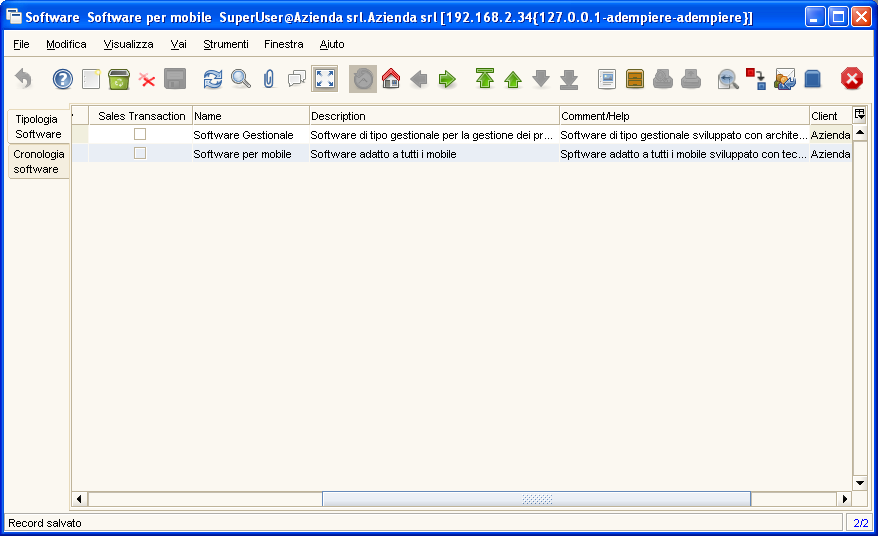
Adesso facciamo finta di aver venduto due software per mobile a due clienti diversi. Come facciamo a registrarlo all’interno dei nostri sistemi?
Il concetto è abbastanza semplice. Basta entrare nella finestra “software”, accedere al secondo “tab” e creare due nuove righe per i clienti ai quali abbiamo venduto il “software gestionale”. In questo modo andiamo ad inserire informazioni sulla tabella “CUS_SoftwareLine”.Se ricordate bene, su questa tabella, esiste un riferimento alla tabella “CUS_Software” (quella del primo tab) ed un riferimento alla tabella C_BParnter (nativa di Adempiere che rappresenta le anagrafiche dei partner).
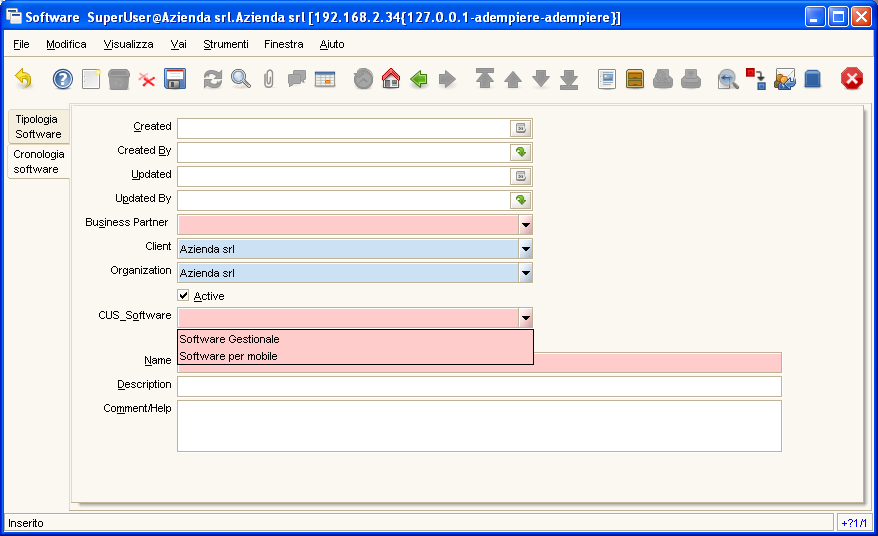
In questa fase possiamo inserire tutte le informazioni che vogliamo ma possiamo anche rendere più semplice l’inserimento dei dati facendo alcune modifiche alla finestra.
Notare, sulla figura di sopra, come i campi “CUS_Software” e “Business Partner” facciano riferimento ai dati delle loro rispettive tabelle semplicemente attraverso un menù a tendina.
Quello che faremo adesso è modificare la tipologia di riferimento su “Business Partner” (in modo tale da darci la possibilità di cercare i clienti con un’apposita maschera) e fare in modo che il campo “cus_Software” venga automaticamente compilato una volta selezionato la tipologia di software sul primo TAB. Inoltre sistemeremo anche la finestra “Software” dal punto di vista grafico.
Per fare queste modifiche dovremo accedere al sistema come “SystemAdministrator”, selezionare la finestra “Software” ed accedere al TAB “Cronologia Software”. Impostare il valore TAB Level a “1”. In questo modo creiamo una piccola rientranza del TAB rispetto a quella superiore.
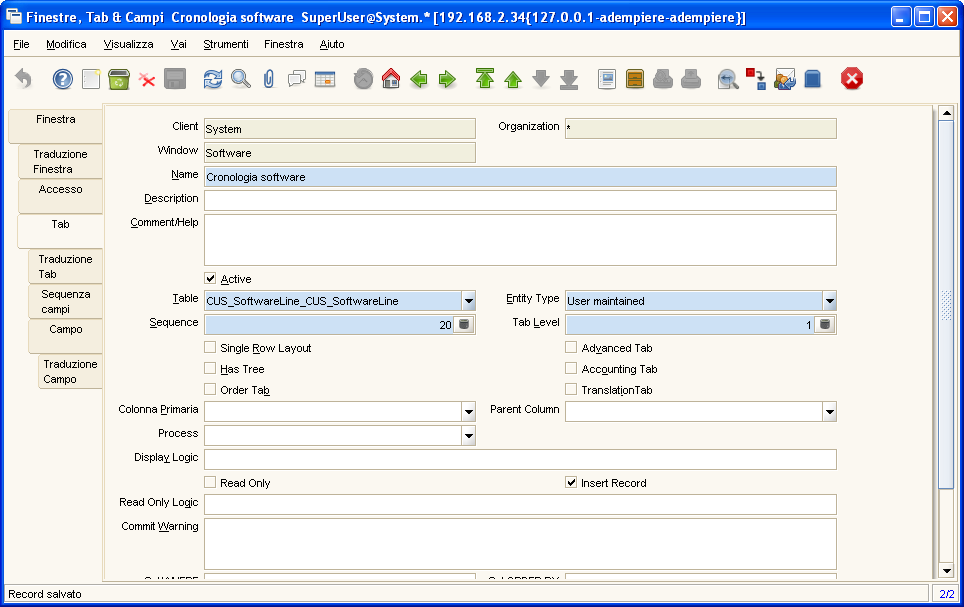
Accediamo al TAB “Sequenza campi” e trasciniamo i campi “Client”, “Organization”, “created”, “createdby”, “updated”, “updatedBy” in fondo alla lista esattamente come in figura (per convenzione di Adempiere).
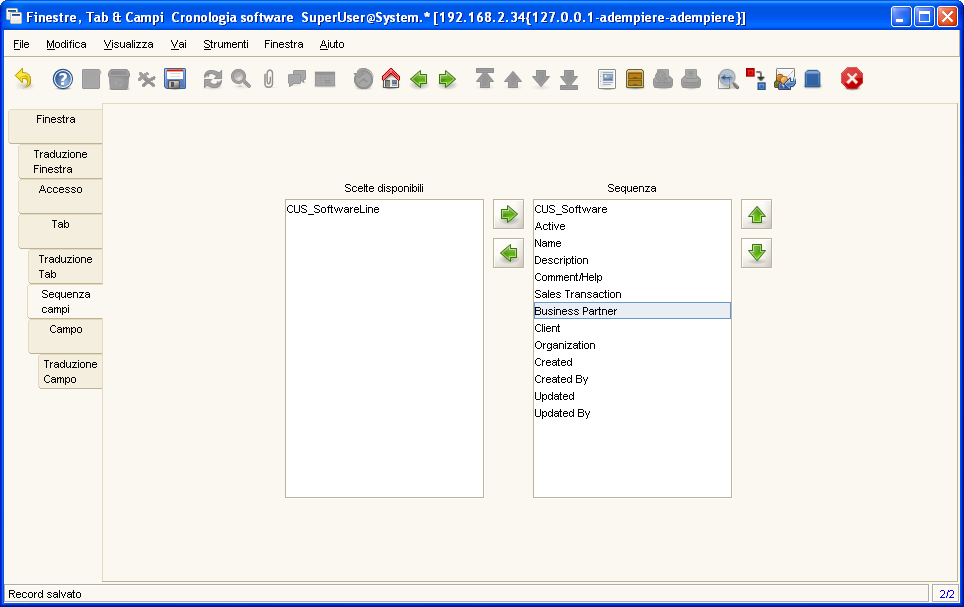
Per fare in modo che i campi appena spostati siano anche “soltanto” leggibili e sulla stessa riga accediamo al TAB campo e per ciascuno di essi modifichiamo i parametri “read only” e “same line” (questo parametro lo moficihiamo solo per il campo che vogliamo mettere sulla stessa riga di quello prima. Ad esempio per mettere Organization sulla stessa riga di Client dobbiamo impostare a “true” il parametro “same line” su “organization”). Come in figura.
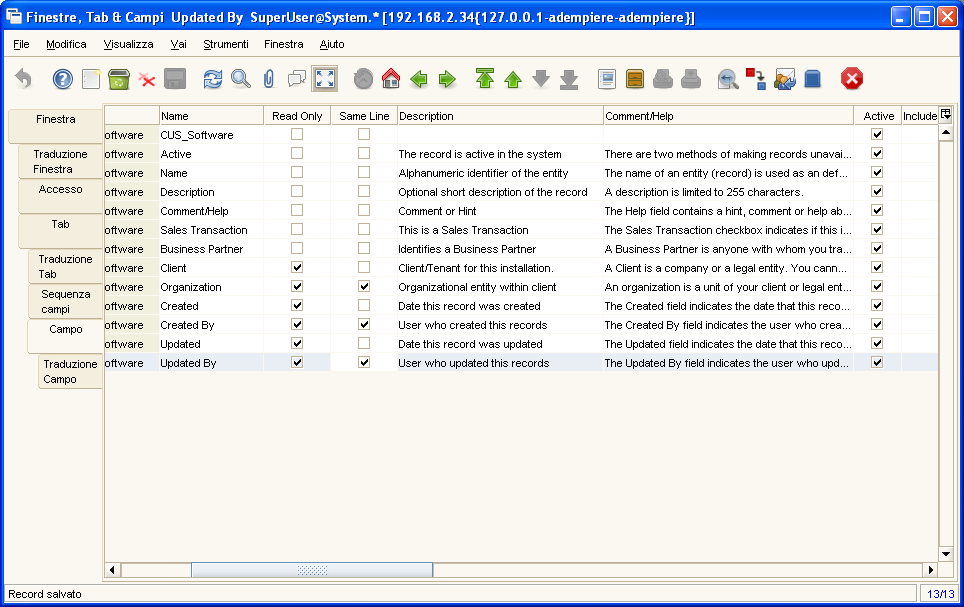
Fare la stessa cosa anche con la tabella “Cus_Software” dal TAB “Tipologia Software”.
Dopo di che facciamo tasto destro su “CUS_SoftwareLine” e poi ZOOM dal TAB “cronologia software” per spostarci nella finestra della tabella “CUS_SoftwareLine” dell’”Application Dictionary”.Accediamo al TAB “colonna” e spostiamoci sulla colonna “CUS_Software_ID”.Impostiamo a “true” il flag “parent link column” (questo ci permette di mantenere il valore di del CUS_Sofware_ID quando ci spostiamo dal TAB “tipologia software” al TAB “cronologia Software” dalla finestra “Software”).
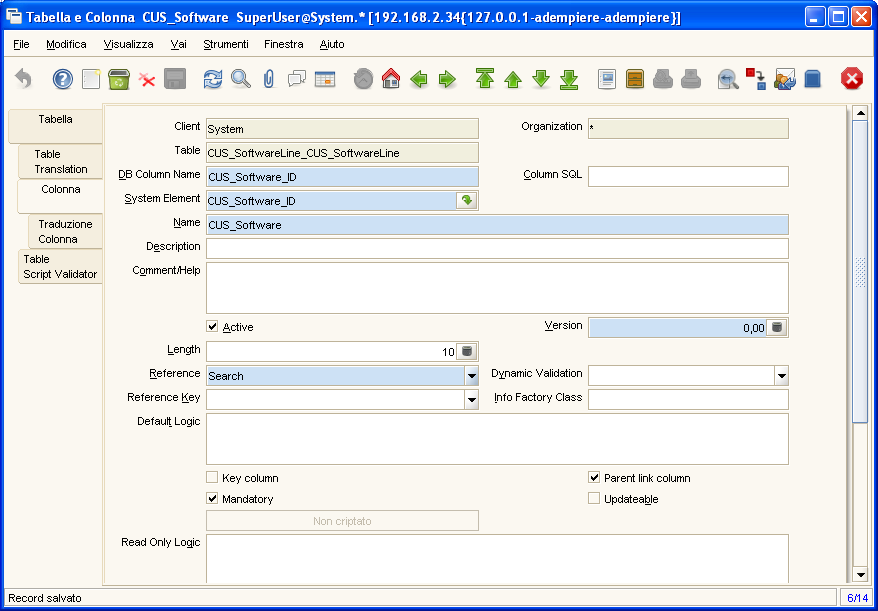
Selezioniamo poi la colonna “C_Bpartner_ID” ed impostiamo il campo “reference” a “search” invece di “TableDir”.
Per fare in modo che la ricerca del “Business Partner” si concentri solo sui clienti e non sui fornitori o dipendenti è possibile impostare, spostandoci nella finestra “Software”, a “true” il parametro “SalesTransaction” come in figura.
Accediamo come amministratori di sistema e poi entriamo nella finestra “Software” per visualizzare le modifiche.
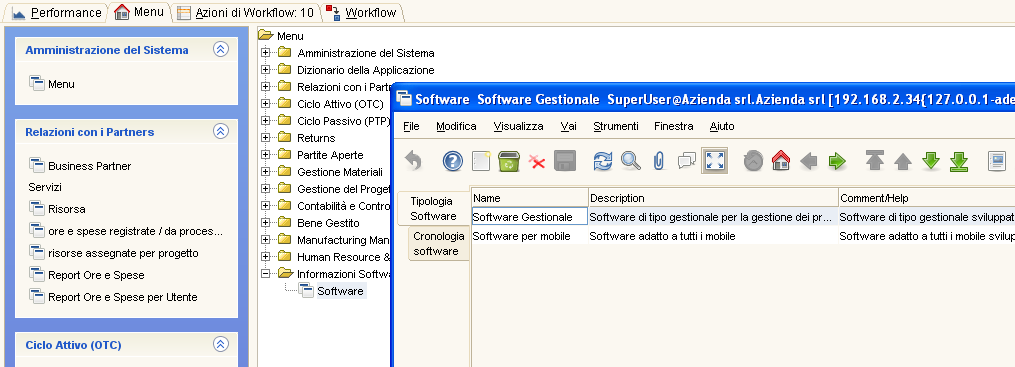
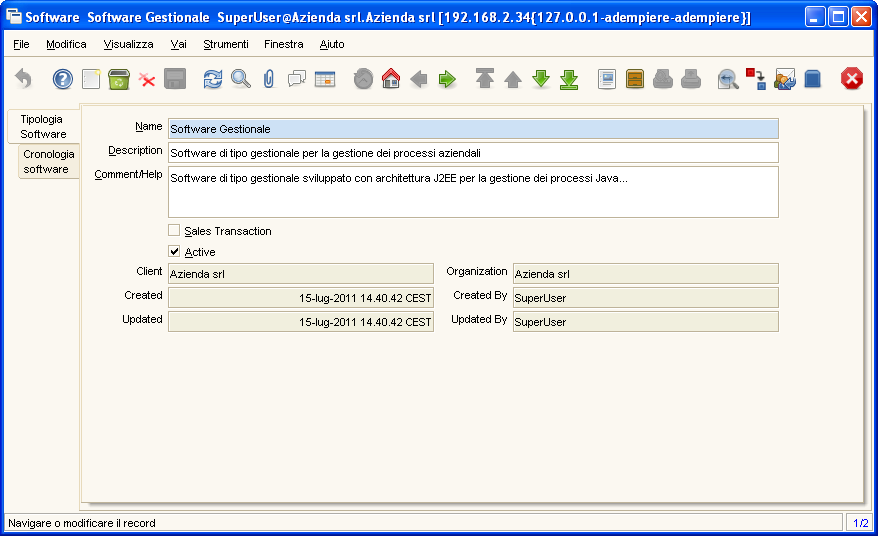
Se proviamo a selezionare la riga “software gestionale” sul primo TAB e poi entriamo nel secondo TAB per inserire una nuova riga notiamo che il sistema imposta automaticamente il valore “Software Gestionale” sul campo “CUS_Software_ID”.
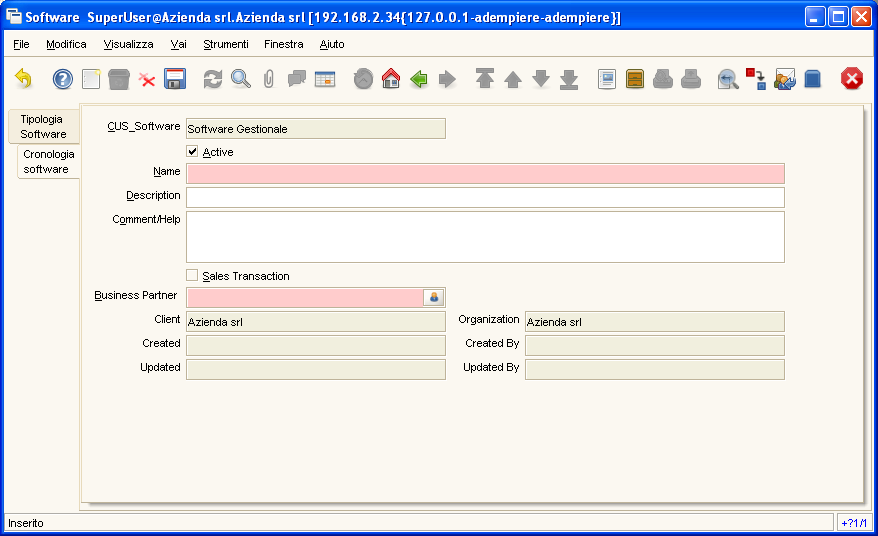
Ora registriamo i dettagli del software venduto al nostro cliente. Selezioniamo il parametro “Sales Transaction” per filtrare soltanto i Clienti nella selezione dei B_Parnter.
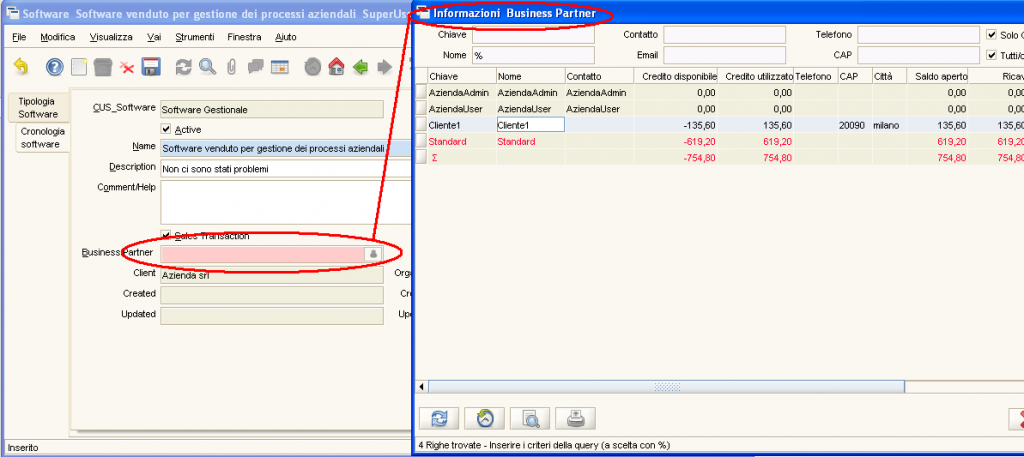
dopo di che salviamo il record.